Descargar el fichero: CeldaColor.xlsm
Deseamos contar y sumar los valores de ciertas celdas según su color. Para ello, hemos de utilizar MacroFunciones también denominadas Funciones Diseñadas por el Usuario, que se programan como si se tratara de una macro, en el Editor de Visual Basic. En este Post aprenderemos a manejar los 56 colores básicos que podemos poner como fondo a una celda. Esto se hace con la instrucción ColorIndex.
Hoja 1
En la primera hoja tenemos tres macros, con tres botones. La primera que deberíamos ejecutar es 'Limpia' que borra el contenido y los formatos de las columnas C y E. Al efectuar la limpieza observamos que las columnas F y G nos dan error, ya que la fórmula que contienen deja de funcionar. Luego veremos como se resuelve este error.
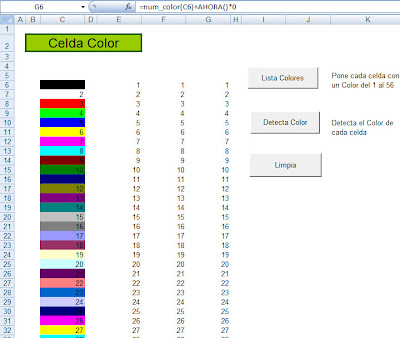
El botón 'Lista Colores' lanza la macro denominada 'marcas' que genera, en la columna C, una lista con los números del 1 al 56. A cada una de esas celdas las dota del color correspondiente según su código de color entre 1 y 56.
Observar que al lanzar esta macro la columna G ya nos está dando el código de color gracias a una función que luego veremos. Por el contrario en la columna F obtenemos un código extraño (-4142).
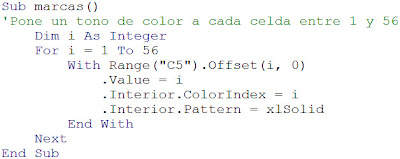
Código:
Sub marcas()
'Pone un tono de color a cada celda entre 1 y 56
Dim i As Integer
For i = 1 To 56
With Range("C5").Offset(i, 0)
.Value = i
.Interior.ColorIndex = i
.Interior.Pattern = xlSolid
End With
Next
End Sub
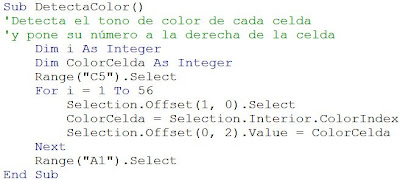
Código:
Sub DetectaColor()
'Detecta el tono de color de cada celda
'y pone su número a la derecha de la celda
Dim i As Integer
Dim ColorCelda As Integer
Range("C5").Select
For i = 1 To 56
Selection.Offset(1, 0).Select
ColorCelda = Selection.Interior.ColorIndex
Selection.Offset(0, 2).Value = ColorCelda
Next
Range("A1").Select
End Sub

Código:
Function num_color(Celda As Range) num_color = Celda.Interior.ColorIndex End Function
Una forma parcial de paliar esto es realizando una pequeña modificación de la fórmula, que es la que podemos ver en la columna G. En la celda G6 escribimos:
=num_color(C6)+AHORA()*0
Lo que hacemos es añadir una función volatil. La función =AHORA() nos proporciona la fecha y hora actuales del sistema. Con este truco conseguimos que las fórmulas de la columna G se actualicen al pulsar la tecla F9. Haga la prueba, cambie el color de una celda de la columna C y pulse F9, verá como en la columna G se actualiza el número que corresponde al color modificado.
Hoja 2
En la Hoja2 vamos a desarrollar funciones (macrofunciones) que permiten contar y sumar según los colores asignados a las celdas de un rango.

Primero generamos en la columna C una serie de 20 celdas con diferentes colores cuyo código de color va entre 3 y 8, de forma aleatoria. Cada una de las 20 celdas del rango C5:C24 contiene un valor numérico generado de forma aleatoria entre 100 y 200. La macro que permite generar los valores de la columna C se denomina color_aleatorio. Se ejecuta pulsando sobre el botón rectangular incrustado en la Hoja2 que tiene por titulo "Genera Colores Aleatorios".
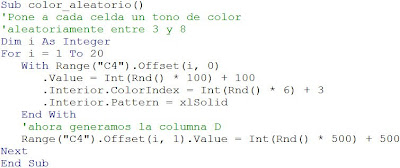
Código:
Sub color_aleatorio()
'Pone a cada celda un tono de color
'aleatoriamente entre 3 y 8
Dim i As Integer
For i = 1 To 20
With Range("C4").Offset(i, 0)
.Value = Int(Rnd() * 100) + 100
.Interior.ColorIndex = Int(Rnd() * 6) + 3
.Interior.Pattern = xlSolid
End With
'ahora generamos la columna D
Range("C4").Offset(i, 1).Value = Int(Rnd() * 500) + 500
Next
End Sub
Función que permite CONTAR según color
Queremos contar cuantos colores existen de cada tipo en la columna C. Cuantos rojos, azules, amarillos, rosas o azules claro existen. En total deben sumar 20 que son las celdas coloreadas de la columna C.
Método 1
La función contar_color nos permite contar los colores que existen en RangoColor que sean iguales al color de CeldaColor.
Código:
Function contar_color(RangoColor As Range, CeldaColor As Range) Dim Celda As Range For Each Celda In RangoColor If Celda.Interior.ColorIndex = CeldaColor.Interior.ColorIndex Then contar_color = contar_color + 1 End If Next End Function
=contar_color($C$5:$C$24;F6)+AHORA()*0
En la celda G12 contamos los valores obtenidos y comprobamos que son 20, tantos como celdas existen en el rango C5:C24. En la celda G13 comprobamos que cuadra la suma.
=CONTAR(C:C)=G12
Método 2
Creamos la columna auxiliar B que utiliza la función =num_color que ya hemos visto en la Hoja1. La fórmula de la celda B5 es:
=num_color(C5)+AHORA()*0
De esta forma conseguimos tener en la columna B el código del color correspondiente de la columna C.
- Las celdas rojas tendrán código 3
- las verdes tendrán código 4
- las azules tendrán código 5
- las amarillas tendrán código 6
- las rosas tendrán código 7 y
- las de color azul claro tendrán código 8
En la columna H utilizamos la función =CONTAR.SI para determinar el número de celdas que existen de cada color. En la celda H6 escribimos la expresión que nos da las celdas de color rojo:
=CONTAR.SI($B$5:$B$24;F6)
En la celda H13 comprobamos mediante una fórmula matricial que ambos métodos arrojan los mismos resultados.
{=SUMA(--(G6:G11=H6:H11))=6}
Función que permite SUMAR según color
Ahora deseamos sumar los importes de las celdas en función del color. Queremos saber cuanto suman las de color rojo, y las de color verde, y las de color azul, ....
Ahora deseamos sumar los importes de las celdas en función del color. Queremos saber cuanto suman las de color rojo, y las de color verde, y las de color azul, ....
Método 1
La función sumar_color nos permite sumar el valor numérico de las celdas de un rango según que el color de esa celda se corresponda con el de una celda concreta denominada CeldaColor.
La función sumar_color nos permite sumar el valor numérico de las celdas de un rango según que el color de esa celda se corresponda con el de una celda concreta denominada CeldaColor.
En la columna I calculamos la suma de las celdas de la columna C por cada color. En la celda I6 calculamos la suma de las celdas de color rojo:
=sumar_color($C$5:$C$24;F6)+AHORA()*0
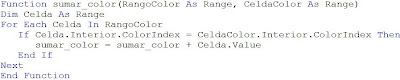
Código:
Function sumar_color(RangoColor As Range, CeldaColor As Range) Dim Celda As Range For Each Celda In RangoColor If Celda.Interior.ColorIndex = CeldaColor.Interior.ColorIndex Then sumar_color = sumar_color + Celda.Value End If Next End Function
En la columna J calculamos la suma por colores con la función =SUMAR.SI. En la celda J6 tenemos la expresión:
=SUMAR.SI($B$5:$B$24;F6;$C$5:$C$24)
Método 3
El método 3 considera que puede suceder que lo que pretendamos sumar no esté precisamente en el mismo rango que se encuentran las celdas coloreadas. En este caso, las celdas coloreadas se encuentran en la columna C y las celdas que queremos sumar están en la columna D. Es necesario que el rango que se desea sumar (D5:D24) sea de la misma dimensión que el rango en el que se encuentran las celdas coloreadas (C5:C24).
Esto se hace con la función sumar_color2.
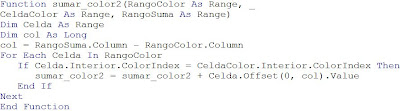
Código:
Function sumar_color2(RangoColor As Range, _ CeldaColor As Range, RangoSuma As Range) Dim Celda As Range Dim col As Long col = RangoSuma.Column - RangoColor.Column For Each Celda In RangoColor If Celda.Interior.ColorIndex = CeldaColor.Interior.ColorIndex Then sumar_color2 = sumar_color2 + Celda.Offset(0, col).Value End If Next End Function
=sumar_color2($C$5:$C$24;F6;$D$5:$D$24)+AHORA()*0
Para sumar los importe de la columna D según los colores de la columan C utilizamos la función =SUMAR.SI. Esto se hace en la columna L. La celda L6 tiene la siguiente expresión:
=SUMAR.SI($B$5:$B$24;F6;$D$5:$D$24)
Aquí nuevamente hemos utilizado la columna auxiliar B, que es donde calculamos el código de color de las celdas de la columna C.
Método 5
El método 5 es una variante del método 3. En muchos casos el tercer argumento coincidirá con el primero. Esto es, el RangoSuma será igual en muchos casos al RangoColor, por lo que vamos a convertir este tercer argumento en optativo. Si no se indica nada en este tercer argumento (RangoSuma) se supondrá que lo que queremos sumar esta precisamente en las celdas coloreadas (RangoColor).
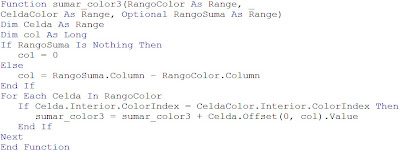
Código:
Function sumar_color3(RangoColor As Range, _ CeldaColor As Range, Optional RangoSuma As Range) Dim Celda As Range Dim col As Long If RangoSuma Is Nothing Then col = 0 Else col = RangoSuma.Column - RangoColor.Column End If For Each Celda In RangoColor If Celda.Interior.ColorIndex = CeldaColor.Interior.ColorIndex Then sumar_color3 = sumar_color3 + Celda.Offset(0, col).Value End If Next End Function
=sumar_color3($C$5:$C$24;F6)+AHORA()*0
Expresión que nos permite utilizar únicamente dos argumentos, y en la que sumamos los valores de la columna C cuya celda es de color rojo. Al no utilizar el tercer argumento que es optativo, lo que estamos haciendo es indicar a la fórmula que lo que deseamos sumar está en la columna C que es donde se encuentran las celdas coloreadas.
Observaciones
- Si cambiamos un color es necesario pulsar F9 (tecla de recálculo manual) para que se actualicen los cálculos. Para que esto funcione es por lo que hemos añadido en las funciones la suma de la función =AHORA() multiplicada por cero.
- Las formulas que cuentan y suman según colores NO funcionan si los colores se obtienen con Formato Condicional.
- Las funciones creadas por el usuario pueden llevar argumentos optativos. Para ello se debe utilizar la palabra clave Optional. En el siguiente ejemplo, se suman las variables a y b. La variable b es optativa y si no se pone nada se considera que vale 1.

En la Hoja3 deseamos sumar los valores que contienen celdas de determinado color y que junto a ellas en la columna de su derecha contienen una palabra concreta. En este ejemplo queremos sumar el valor de las celdas rojas que contienen al lado la palabra "Activo".
Primero vamos a generar las columnas B, C y D. Se crea una tabla con 200 filas que contienen colores aleatorios, con importes de venta aleatorios y donde se genera en la columna D la palabra "Activo" de forma aleatoria con una probabilidad del 40%, que se puede cambiar fácilmente en la macro.
Sub GeneraColorVentas()
'Pone a cada celda un tono de color
'aleatoriamente entre 3 y 8
Dim i As Integer
Dim n As Integer 'número de valores
n = 200
Application.ScreenUpdating = False
Application.Calculation = xlManual
For i = 1 To n
With Range("C4").Offset(i, 0)
.Value = Int(Rnd() * 100) + 100
.Interior.ColorIndex = Int(Rnd() * 6) + 3
.Interior.Pattern = xlSolid
End With
'generamos los números de la columna B
Range("C4").Offset(i, -1).Value = i
'ahora generamos las ventas
Range("C4").Offset(i, 0).Value = Int(Rnd() * 1500) + 500
'generamos los Activos con probabilidad del 40%
If Rnd() < 0.4 Then
Range("C4").Offset(i, 1).Value = "Activo"
Else
Range("C4").Offset(i, 1).ClearContents
End If
Next
Application.ScreenUpdating = True
Calculate
Application.Calculation = xlAutomatic
End Sub
En la columna F calculamos las ventas por colores. Esto se hace con la función =suma_color.
En la columna G calculamos las ventas por colores pero solo de las celdas de la columna C que contengan en la celda contigua de la columna D la palabra 'Activo'.
La función =suma_color_texto es la que nos permite calcular los valores de la columna G.
Function sumar_color_texto(RangoColor As Range, CeldaColor As Range, Texto As String) As Double
Dim Celda As Range
For Each Celda In RangoColor
If Celda.Interior.ColorIndex = CeldaColor.Interior.ColorIndex _
And Celda.Offset(0, 1).Value = Texto Then
sumar_color_texto = sumar_color_texto + Celda.Value
End If
Next
End Function




Excelente Muchisimas Gracias, Saludos desde Santa Cruz-Bolivia
ResponderEliminarExcelente el blog; la verdad que me queda mucho por aprender para llegar al nivel que tienes...
ResponderEliminarUna cosilla: en la web de excel (la tuya), en el fichero de JERARQUÍA, hay una cosa que no sé si estará bien:
es en la función CONTAR.SI(E13:E20;E13:E20)=1; yo hago de prueba un rango en el que hay elementos repetidos y al final también me da 1, además si en la hoja de cálculo lo hago en forma matricial sólo va recogiendo los elementos repetidos a medida que va bajando la lista.
No me expliqué muy bien...
Buenas noches; he descubierto este portal por error o en busca de lograr solución a una serie de dudas y la necesidad de establecer unas formulas que me hacen falta y que me ayuden en el trabajo; le he realizado un vistazo y creo conseguir la solución a muchas dudas, debo permitime con calma revisar con detalles la información; estaremos en contacto desde Venezuela, pueblo de Santa Lucía. Gracias, se ve interesante.
ResponderEliminarBuenas noches; he descubierto este portal por error o en busca de lograr solución a una serie de dudas y la necesidad de establecer unas formulas que me hacen falta y que me ayuden en el trabajo; le he realizado un vistazo y creo conseguir la solución a muchas dudas, debo permitime con calma revisar con detalles la información; estaremos en contacto desde Venezuela, pueblo de Santa Lucía. Gracias, se ve interesante.
ResponderEliminarCREO QUE REPETI EL MSJ, ES PRIMERA VEZ, DISCULPEN
ResponderEliminarYo estoy intentando sumar un rango de celdas que tenga un color concreto y un texto en la celda de al lado.
ResponderEliminarPara sumar utilizo una función en macro, por ejemplo: =Sumarcolor(E1;C6:C188) de donde E1 es la celda del color de ejemplo.
Pero no consigo sumar con esos dos criterios, no me deja enlazar la función SUMAR.SI y Sumarcolor...
Si me pudiera echar una mano se lo agradecería mucho.
Gracias de antemano, y felicitaciones por el blog, muy útil.
Hola Manuel.
EliminarHe añadido al archivo la Hoja3 que plantea el caso que comentas.
Espero que sea de utilidad.
Estimado:
ResponderEliminarGracias por las ayudas que publicas.
Una consulta, Cómo puedo modificar el código para que pueda contar las celdas con color realizado con formato condicional??
Saludos
Hola Alejandro.
EliminarHe añadido al fichero de Excel que te puedes descargar una nueva hoja. En la Hoja2 puedes ver los datos del mes de enero y a su derecha una columna de color verde con el recuento de los valores de color azul de su fila.
La fórmula es una fórmula matricial en la celda AB2 es la siguiente:
=SUMA(--((B2:AA2)<=(B$62:AA$62))*(B2:AA2<>""))
Observa que Excel la pone entre corchetes {} para indicar que es matricial. Tu no debes poner los corchetes, los pone Excel automaticamente. Las formulas matriciales se validan, no pulsando Enter, sino pulsando simultaneamente tres teclas: CONTROL+SHIFT+ENTER.
Es una formula compleja. Si te parece muy raro este método, existe otro, pero requiere cambiar la tabla y ponerla transpuesta y luego con el FILTRO que está en el menú DATOS, puedes filtrar por color. Luego se cuentan los registros que tienen color con la función SUBTOTALES. El inconveniente de este segundo método es que te permite contar los colores de cada embarcación de forma individual pero no todas a la vez.
Espero que te sirva.
Un saludo.
Excelente me ha servido de utilidad, pero quisiera saber como hago para que la suma sea automatica. me explico, tengo un libro de excel el cual debo cambiar manualmente el color de la celda dependiendo del rubro que se trate, pero el monto en numeros que esta dentro de las mismas (varias celdas con un monto) no se suman de manera automatica en la formula previamente realizada, sino que lo hace al hacer doble click a dicha formula. Me gustaria se vayan cambiando los valores de la celda con la formula a medida que yo vaya cambiando el color de las celdas que deseo se sumen... Gracias, espero sepa explicarme es office 2007.
ResponderEliminarHola
ResponderEliminarEs muy útil este aporte, pero si quisiera sumar un grupo de celdas cuyo color de texto sea establecido por formato condicional? es decir, no analizar el color de fondo sino el color del texto
Gracias
Hola
ResponderEliminarEs muy útil este aporte, pero si quisiera sumar un grupo de celdas cuyo color de texto sea establecido por formato condicional? es decir, no analizar el color de fondo sino el color del texto
Gracias