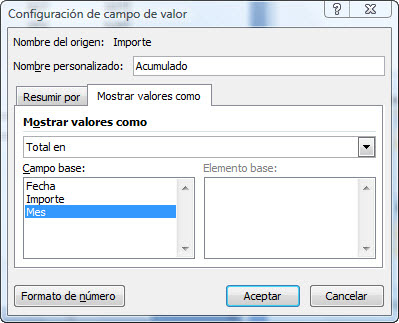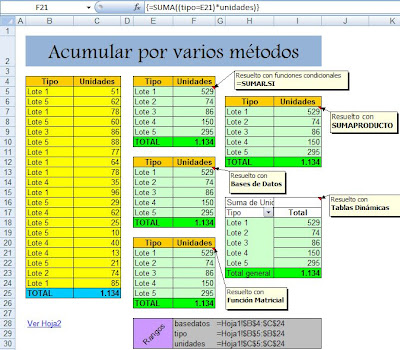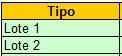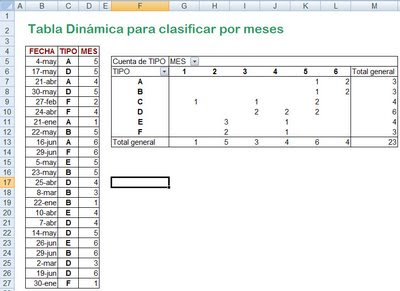Descargar el fichero: acumulaporfechas.xlsx
Tablas Dinámicas, esta es la revolución en hojas de cálculo. Vamos a resolver un caso de acumulación de importes entre dos fechas cualesquiera, y en particular por meses. Lo haremos mediante fórmulas matriciales y mediante Tablas Dinámicas. En general, tienen mucha mayor aceptación la utilización de Tablas Dinámicas ya que se evita la utilización de fórmulas complejas. Supongamos una base de datos con información de fechas e importes. Estas dos columnas se crean con valores aleatorios. Pulse la tecla de función F9 para comprobar como varían los datos. A esta base de datos añadimos una columna adicional que nos de el Mes correspondiente a cada fecha. Esto se hace con la función =MES(número de fecha).
Método 1
Trabajamos por meses y proporcionamos el importe de cada mes y el acumulado. Se resuelve con fórmulas matriciales que requieren para su validación no pulsar ENTER, sino simultaneamente Control+Shift+Enter.
Para la celda H6 la fórmula es:
{=SUMA((mes=H4)*importe)}
Los corchetes no los debemos escribir nosotros, lo hace Excel para indicar que se trata de una fórmula matricial.
Para el acumulado de los cinco primeros meses utilizamos la fórmula de la celda L7:
{=SUMA((mes<=L4)*importe)}
Método 2
Este método también utiliza fórmulas matriciales, es similar al anterior pero trabaja no necesariamente por meses, sino por periodos donde el usuario define entre que par de fechas se encuantra cada periodo.
La celda H14 contiene la siguiente expresión que nos proporciona el importe correspondiente al primer periodo:
{=SUMA((fecha>=H12)*(fecha<=H13)*importe)}
La celda L15 contiene una fórmula matricial que nos da el acumulado de los cinco primeros periodos:
{=SUMA((fecha>=$H$12)*(fecha<=L13)*importe)}
Método 3
Utilizando Tablas Dinámicas podemos crear una primera tabla con los importe de cada mes. A la derecha de esa columna creamos una de acumulados por meses.
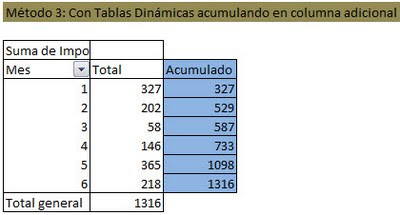
La celda H22 tiene la siguiente expresión:
=+H21+IMPORTARDATOSDINAMICOS("Importe";$F$19;"Mes";F22)
Método 4
Utilizamos Tablas Dinámicas. Veamos paso a paso el proceso.
Paso 1
Primero hacemos una tabla dinámica normal con los importes de cada mes. Para ello arrastramos el 'Mes' hasta 'Rótulo de fila' e 'Importe' hata el recuadro 'Valores'. Esto es en Excel 2007.
Paso 2
Duplicamos la columna de la tabla dinámica. Esto se hace arrastrando con el ratón nuevamente el campo 'Importe' hasta el recuadro 'Valores'.
Paso 3
A la primera columna obtenida que se denomina 'Suma de Importe' la cambiamos el nombre y la denominamos 'Mensual', y a la segunda columna la denominamos 'Acumulado'.
Para conseguir el acumulado debemos pulsar con el ratón sobre el rótulo 'Acumulado' y obtener una ventana denominada 'Configuración de campo de valor'.
Seleccionar la pestaña 'Mostrar valores como', y en el desplegable elegir 'Total en', y como campo base elegir 'Mes'.