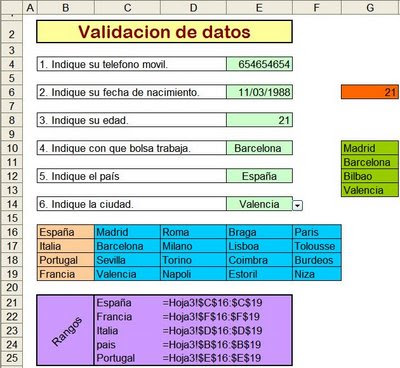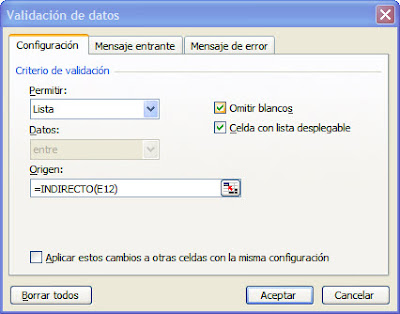Descargar el fichero: tdcontar.xlsx
Las Tablas Dinámicas son la revolución de las hojas de cálculo. Permiten obtener informes de forma rápida y flexible. Son "un sueño" para los controler y los gestores que han de reportar informes complejos y de forma rápida. En esta ocasión, vamos a presentar un caso donde a la Tabla Dinámica le cuesta constestar a nuestra pregunta. La solución será aplicar una fórmula al contenido de la propia tabla dinámica. Usaremos la famosa función IMPORTARDATOSDINAMICOS.
 Disponemos de una pequeña base de datos con unos clientes, productos y valores. Deseamos saber: Cuantos clientes adquieren el Producto 1. A simple vista, podemos apreciar que la respuesta es 2.
Disponemos de una pequeña base de datos con unos clientes, productos y valores. Deseamos saber: Cuantos clientes adquieren el Producto 1. A simple vista, podemos apreciar que la respuesta es 2.
Realizamos la Tabla Dinámica que se ve en la imagen y observamos que el Total General del Producto 1 da como resultado 3 (celda azul). Aquí lo que esta haciendo la Tabla Dinámica es contar cuantas líneas de la Base de Datos contiene el Producto 1. Pero esto no responde a nuestra pregunta, ya que nosotros deseamos saber cuántos clientes han adquirido el Producto 1, y la respuesta es 2. Concretamente los clientes que han adquirido el Producto 1 son ABC y FGH.
Para contestar correctamente a nuestra pregunta creamos otra tabla vinculando a la Tabla Dinámica anterior, con lo cual surge la función: IMPORTARDATOSDINAMICOS. Y sobre ella vamos a construir la siguiente fórmula para la celda G14:
=--(IMPORTARDATOSDINAMICOS("Valor";$F$5;"Cliente";$F14;"Producto";G$13)>0)
Con ello lo que pretendemos es determinar cuantos valores de la Tabla Dinamica son estrictamente mayores que cero. Esto hace que el valor 2 de la celda G7 ahora se cuente como 1, ya que la condición VERDADERO se transforma en un 1. Esto se consigue con los dos signos menos al incio de la fórmula.